Powerpoint me presentation kaise banaye
Powerpoint me presentation kaise banaye in Hindi,
ppt kaise banaye in laptop,
ppt file kaise banaye,
Computer me presentation kaise banaye
पावर प्वॉइन्ट प्रेजेंटेशन को हि सार्टकट में PPT कहा जाता है ।
पावर प्वॉइन्ट प्रेजेंटेशन को ओपेन या खुलने के लिए निम्न स्टेप का फलो करना पडता है ।
1 - माउस की बाये तरफ की बटन दबाने के न्यू विन्डों खुलेगा।
4- इसके बाद माउस की बाये वाली बटन को प्रेस करना है जिससे ओपेन का आप्शन आ जाता है और उस पर क्लिक करते हि उसका विन्डों ओपेन होगा
या फिर माउस की राइट बटन को दो बार प्रेस करना है
Power point presentation विन्डों
अभी तक आपने जाना कि कैसे Power point presentation को खुला जाता है अब आप सभी आप्शन के बारे में जानेगे इसलिए आप ध्यान पूर्वक पढें
अगर किसी को नही समझ में आ रहा तो फोटों को बडा करके देखें।
1. cut इस आप्शन से किसी फोटों या फिर शब्दों को कट कर सकते है ।
2. copy इस आप्शन से आप किसी भी आबजेक्ट जैसे - फोटों, शब्द, फोल्डर आदि को आप कॉपी कर सकते है और दूसरे स्थान पर पेस्ट कर सकते है।
3. paste - इस आप्शन से आप किसी भी आब्जेक्ट को पेस्ट कर सकते है।
1. new slide - power point में नयी स्लाइड बनाने के लिए इस आप्शन का प्रयोग किया जाता है ।
2. layout - power point में नयी स्लाइड में डिजाइन बनाने के लिए इस आप्शन का प्रयोग किया जाता है जिस प्रकार निचे चित्र में दिखाई दे रहा है । आपको इस आप्शन में अलग अलग डिजाइन के स्लाइड लेकर बना सकते है।
3. reset - power point में बनी हुई स्लाइड में किये गये बदलाव को पुन: वापस लाने के लिए इस आप्शन का प्रयोग किया जाता है ।
4. delete - power point में बनी हुई स्लाइट को हटाने के लिए इस आप्शन का प्रयोग किया जाता है ।
1. इस आप्शन से लिखने के लिए भाषा को बदला जाता है जो कि नीचे चित्र पर दिखाया गया है । इस प्रकार से जिस तरह लिखना होता है उस आप्शन पर सलेक्ट करने के बाद उसी भाषा में लिखा जाता है ।
2 इस आप्शन से आप शब्दों के आकार को बढाया घटाया जाता है जैसा कि चित्र में दिखाया गया है । जितना बडा आपको शब्दों का आकार रखना हो आप रख सकते है।
3. आप इस आप्शन से आप पहले शब्दों को सलेक्ट कर ले इसके बाद इस इस आप्शन से शब्दों के आकार को छोटा या बडा कर सकते है।
4. इस आप्शन से आप किसी भी शब्द को सलेक्ट करने के बाद मोटा या गाढा कर सकते है। इसका शार्टकट की है ctrl + B
5. इस आप्शन से आप किसी भी शब्द को सलेक्ट करने के बाद तिरछा कर सकते है। इसका शार्टकट की है
ctrl + I
6. इस आप्शन से आप किसी भी शब्द को सलेक्ट करने के बाद शब्दों के नीचे लाइन खीच सकते है। इसका शार्टकट की है ctrl + U
7. इस आप्शन से आप किसी भी शब्द को सलेक्ट करने के बाद शब्दों के बीच से लाइन खीच सकते है। 8. इस आप्शन से आप किसी भी शब्द को सलेक्ट करने के बाद शब्दों को परछाई को दिखाता है ।
9. इस आप्शन से आप किसी भी शब्द को सलेक्ट करने के बाद शब्दों के बीच में जगह को बदलकर बढाने एवं घटाने के लिए इसका प्रयोग किया जाता है
10. इस आप्शन से आप किसी भी अंग्रेजी के शब्द को सलेक्ट करने के बाद शब्दों के Captor letter और small letter को करने के लिए इसका प्रयोग किया जाता है ।
11. इस option का प्रयोग शब्दों को colure करने का प्रयोग किया जाता है।



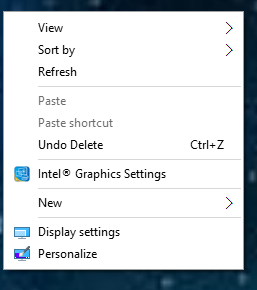















0 Comments